これまで、新しくレッスンレポートや宿題を作るときには、
楽譜名や曲名を自分の手で入力しなければいけませんでした。
忙しいレッスンの合間に入力するには、なかなか骨の折れる作業でしたよね。
そこで、今回「宿題作成」をもっと簡単に行えるよう、
登録された楽譜を一覧から選ぶだけで、楽譜名や曲名を登録できるようになりました!
宿題づくりがワンタッチで簡単!
これを機会にぜひ教材や楽譜をたくさん登録して、
ラクラクに宿題を作成してみてくださいね!
なお、「宿題」だけではなく「レッスンレポート」の楽譜名・曲名選択でも
全く同じように使っていただけます。ぜひお試しください!
1. 生徒の宿題ページにアクセスする
「カレンダー」または「生徒管理」より、宿題を作成したいレッスン予定を選択し、
「宿題を作る」ボタンなどから、レッスンごとのページにアクセスしてください。
各レッスンにひもづいたレッスンレポートや宿題の作成画面にうつることができます。
ここまでの操作はこれまでと同じです。
今回は、レッスンレポートなしで宿題を作成するとしてみます。
「楽譜名」の下に「一覧から選ぶ」というボタンがあるのにお気づきでしょうか?
ここが、今回大きく便利になったポイントです。
生徒さんの使っている楽譜名を事前に登録しておくだけで、
一覧から楽譜を選択するだけで楽々登録ができます。
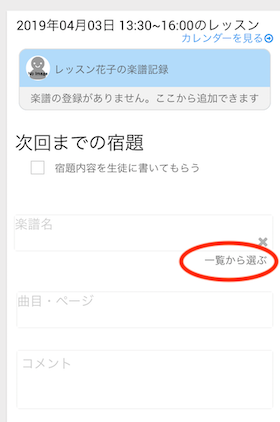
2. まずは使っている楽譜を追加しておきましょう
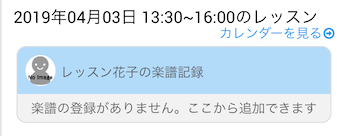
一覧から楽譜を選ぶには、生徒の勉強している楽譜を「楽譜記録」に登録する必要があります。
何も楽譜が登録されていないと、上の画像のように
「ここから追加できます」という表示が出るので、
そこをタップすると、新たな楽譜をリストに追加することができます。
楽譜が登録されている場合、宿題欄の上の方に
このように使っている楽譜が表示されるはずです。
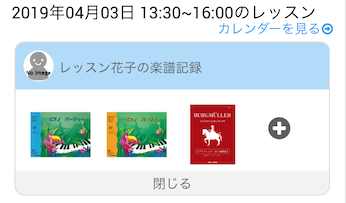
ここに画像が表示されていれば、登録OKです。
使っている楽譜の一覧は、
生徒一覧→各生徒のページ→右上のメニューバーの「楽譜記録」からも
確認・登録することができます。
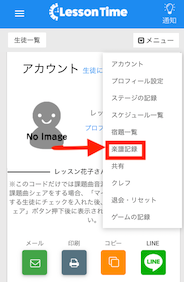
ご注意
宿題として選択する楽譜は、
「楽譜記録」の中の「使っている楽譜」からしか選ぶことができませんので、
もしも「やり終わった楽譜」のなかに宿題として登録したい楽譜がある場合には、
「やり終わった楽譜」から該当の楽譜を選択し、「使っている楽譜」に移動をしておいてください。
3. 楽譜や曲名を一覧から選んで宿題に登録しましょう
楽譜の登録が確認できたら、早速一覧から選んで宿題に追加してみましょう。
「楽譜名」の下の「一覧から選ぶ」を選択すると、
次のような空欄に変わりますので、
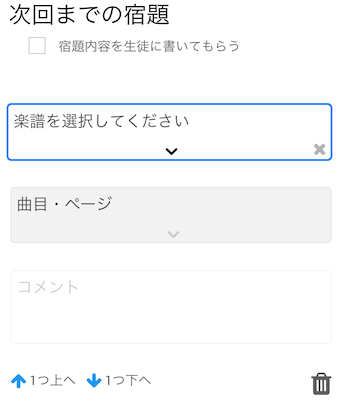
空欄をタップすると楽譜一覧が表示されます。
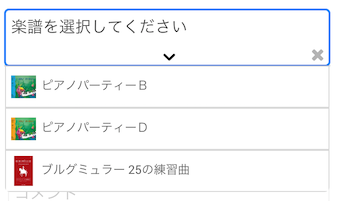
試しに、今回は「ブルグミュラー25の練習曲」を選択してみます。
楽譜の選択が終わったら、「曲目・ページ」の部分も同様にリストから選ぶことができます。
今回は「牧歌」を選びますが、曲目をタップするだけで自動で入力されます。
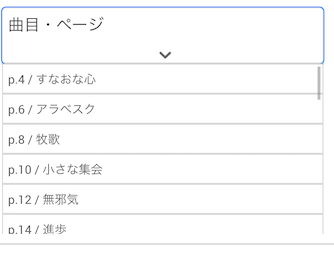
全て選び終わった画面が下のようになります。
コメントは、今まで通り空欄をタップしたのちにテキストで入力してください。

4. 従来通りテキスト入力することもできます
現在、一覧から自動で登録できる楽譜の情報を続々と追加中ですが、
そもそも使っている楽譜が「楽譜記録」に登録できない場合がございます。
コンペ課題曲など、曲集や教本ではない単独の作品を練習している場合もあると思います。
そういった場合には、これまで通りテキストで楽譜名を入力していただくこともできます。
「一覧から選ぶ」を無視して「楽譜名」をそのままタップすると、
従来通りテキストを入れることができますのでご安心ください。
曲名についても同様です。
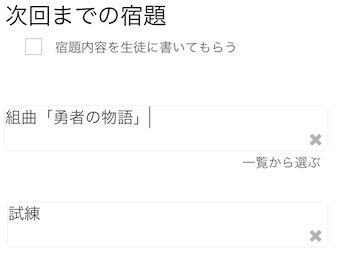
5.楽譜が一覧にないときは?
登録したい楽譜がそもそも「楽譜記録」にないときは、
「楽譜記録」のなかの「追加したい楽譜の名前がリストにない場合はこちら」をタップし、
専用のフォームから登録したい楽譜をリクエストしていただけます。
次回のアップデートで、楽譜が登録できるようになるまでお待ちください。
6.生徒が複数いるときは?
連弾レッスンやグループレッスンなどで、生徒さんが複数いる場合、
生徒全員に同じ楽譜が登録されているときのみ、
「楽譜名」を一覧から選べるようになっています。
例えば、連弾のペアのAさんとBさんが同じレッスンに登録されていても、
Aさんの「楽譜記録」にだけ演奏する曲の楽譜が登録されている状態では、
「楽譜名」の一覧には表示されません。
レッスンに来る生徒さん全員に同じ楽譜を登録しておくよう、お願いいたします。
おわりに
いかがでしたでしょうか?
宿題の自動入力機能を活用して、レッスンノートや宿題をもっとスピーディーに記録しましょう。
これを機会に、生徒さんの使っている楽譜を一斉に「楽譜記録」に登録するのも良いですね!
